
スクリーンショットを上手に使いたい…!
普段何気なく使っているスクリーンショット機能。
Galaxyではこのスクリーンショットに他のスマホにはない便利機能があります。
- Galaxyのスクリーンショットの撮り方
- Galaxyのスクリーンショットの便利機能


- メイン機種:Note20ultraを愛用中
- 累計10台以上Galaxyスマホを使用
- SシリーズよりもNoteシリーズ派
- スマホ販売員として5年以上勤務
【基本】Galaxyのスクリーンショットの撮り方
まずはGalaxyスマホでスクリーンショットを撮る方法を3つ紹介していきます。
- 電源ボタン+音量downボタン
- スワイプキャプチャ
- スマート選択
電源ボタン+音量downボタン
まずは基本中の基本である撮影方法。
電源ボタンと音量downボタンを同時に1~2秒程押す方法。


✔ここを同時に押す
Androidスマホは基本はこの方法でスクリーンショットが撮影できます。
上記の方法で撮影ができない場合は下記のような原因がある可能性が。
- キーが同時に押されていない
- キーを規定時間よりも長く押している
- 電源ボタン+音量upボタンを押している



ボタンを長押しし過ぎて上手に撮れない人が多いイメージ。中々撮影ができない人は軽くボタンを押した後すぐに指を離すイメージで撮ると上手くいきますよ。
Galaxyでは機種によって電源ボタンと音量ボタンの位置が変わってきます。
- S22/S22 Ultraの最新機種をはじめとして、ほとんどのGalaxyは端末の右側に音量downボタンと電源ボタンが配置されています。
- 逆にFeel/Feel2、S8/S8+、S9/S9+、S10/S10+、Note8、Note9 は端末の左側に音量downボタンと電源ボタンが配置されています。
※S7edgeなどホームボタンがある端末の場合はホームボタンと電源ボタンを同時に押してください。
スワイプキャプチャ
スワイプキャプチャとは画面に手の側面(小指側の側面)を軽く触れさせた状態で
右から左へ(逆でもOK)軽くなぞるだけでスクリーンショットが撮影できる機能のことです。
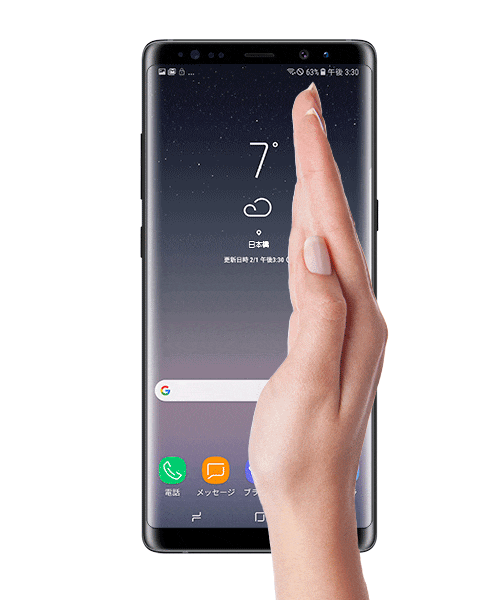
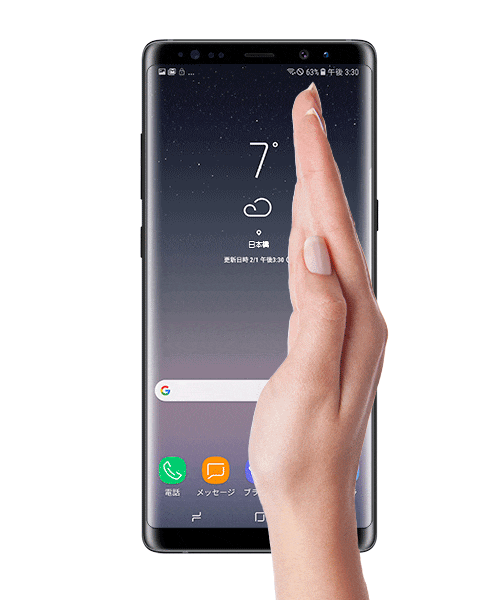
正直この機能はほとんど使いませんし、使いづらいです。
販売員時代この撮影方法をお客様に見せたことがありますが
「へ~すごいね。。」位の反応しかなかったです。
何かの拍子にスワイプキャプチャが反応してスクショが撮影されてしまったということが起きないようにこの機能をオフにする方法を紹介します。
「設定」→「便利な機能」→「モーションとジェスチャー」から
「スワイプキャプチャ」をオフにできます。
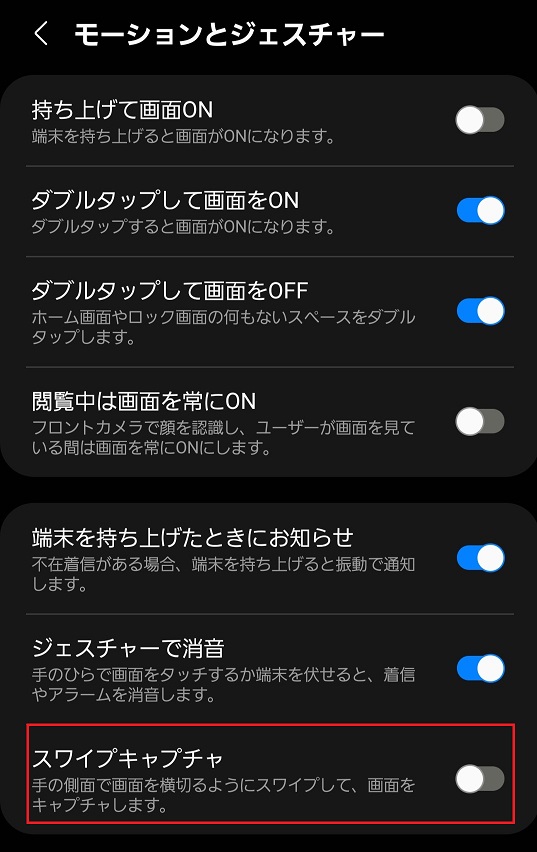
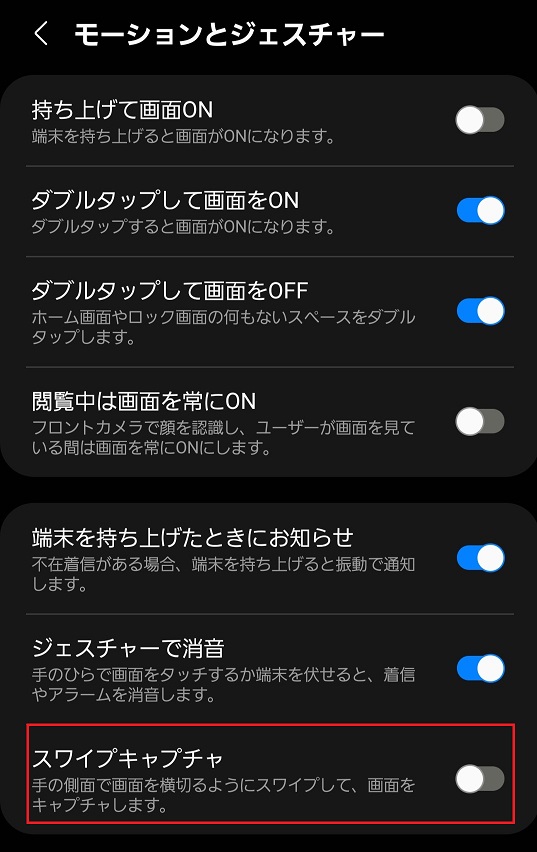
スマート選択
スマート選択はエッジスクリーンが搭載された端末のみで利用可能です。
エッジスクリーンはSシリーズ、Noteシリーズ等ほとんどのGalaxy端末に搭載されています。
- 設定を開く
- ディスプレイをタップ
- エッジパネルをタップ
- ONをタップしてカスタムする
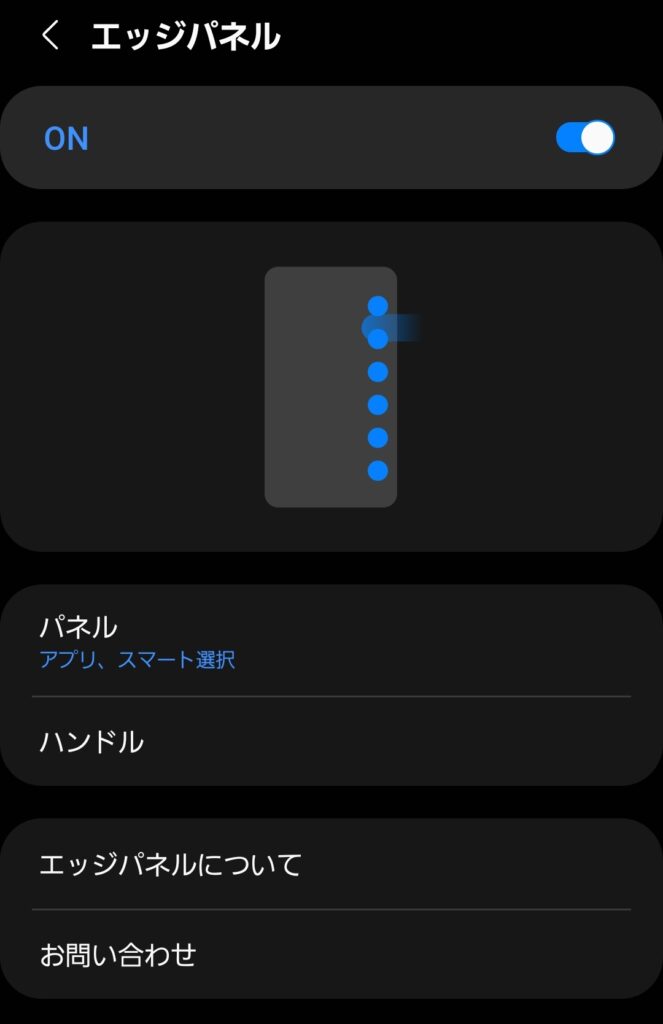
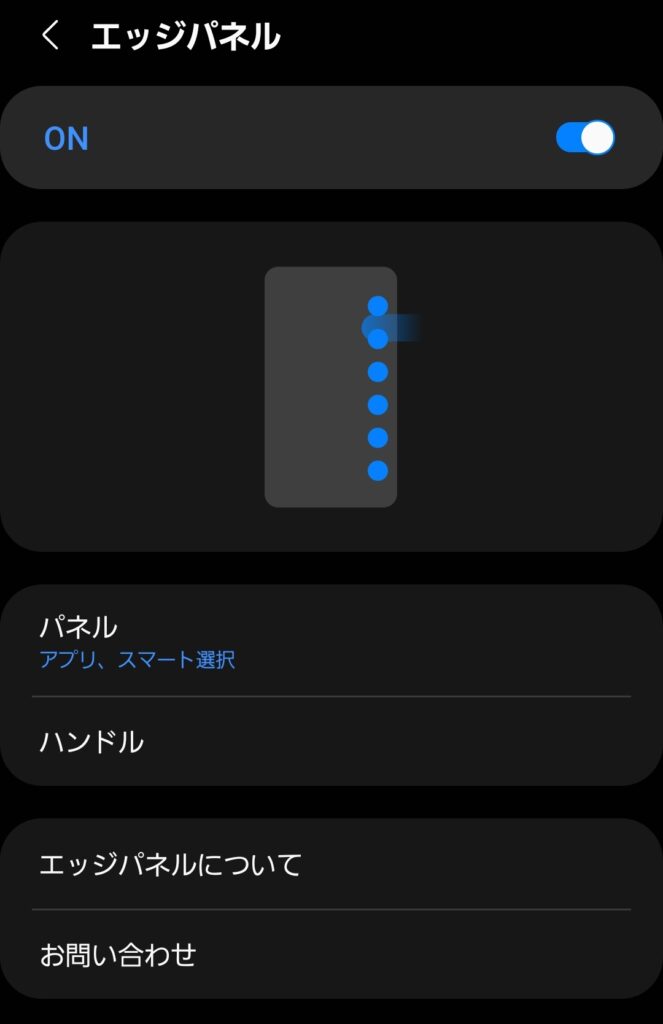
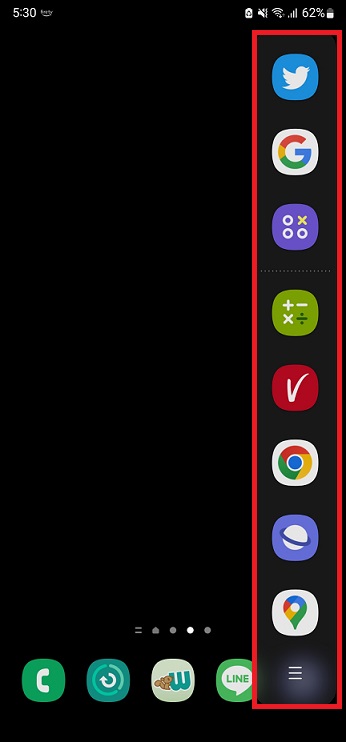
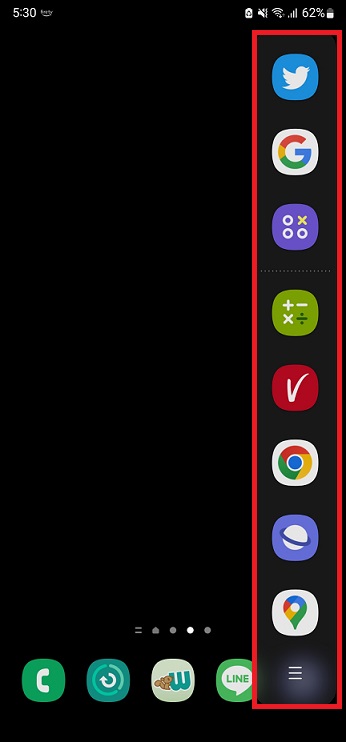
- スマート選択の使い方
エッジ画面をスワイプしてエッジパネルから「スマート選択」を表示させます。
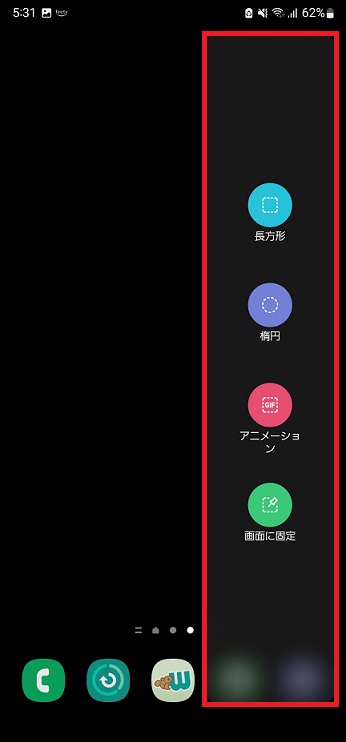
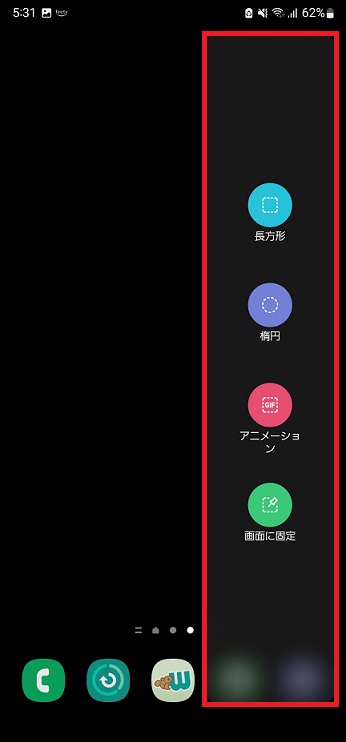
キャプチャ方法を以下から選択↓
- 長方形
- 楕円
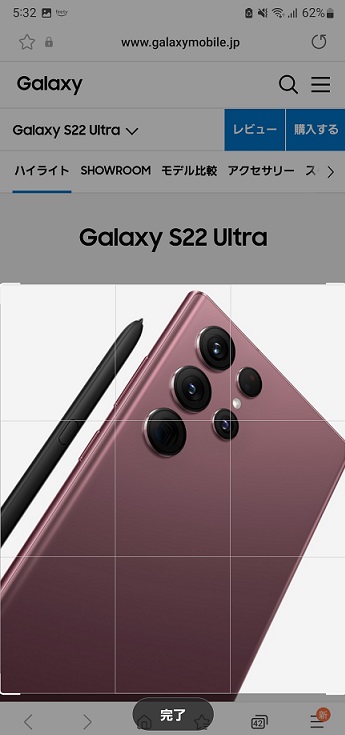
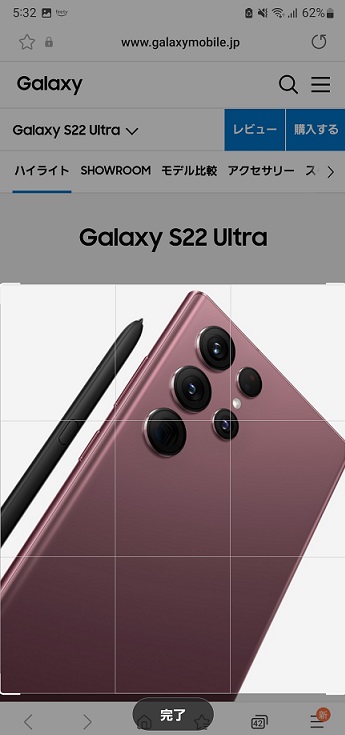


キャプチャする範囲を選んで画像下部の「完了」を押せば
指定した範囲のスクリーンショットが撮れます!
【便利機能】Galaxyのスクリーンショット
Galaxyのスクリーンショットにはさらに便利な機能があります。
- スクショからWEBページへアクセス
- ページ全体のスクショが撮れる
スクショからWEBページへアクセス
Galaxyではスクリーンショットを撮った際に
- スクショした画像
- スクショしたページの情報
の2つのが保存されます。
試しに当サイトのスクリーンショットを撮ってみると下記の部分に「Webサイトに移動」と表示されていますよね。この部分をタップするとなんと撮影したWebサイトへアクセスしてくれます!
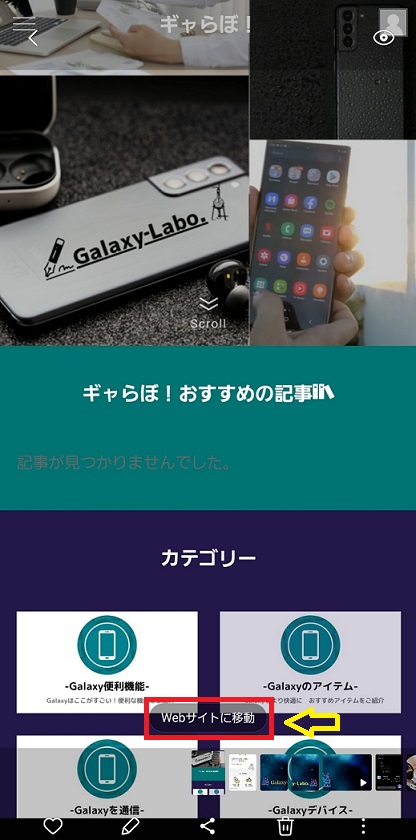
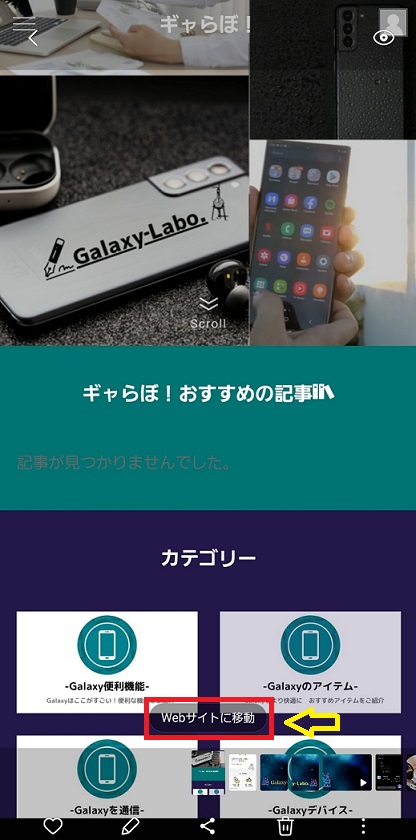



スクショを撮るということはそのページの情報が必要だったということ。後から別の部分も見ようとしたけど、うっかりお気に入りに保存し忘れていたなんてことを防げます。
ページ全体のスクショが撮れる
スクリーンショットを撮るときに撮影範囲内に映りきらないってことないですか?その場合何枚かに分けて撮影したりと、ちょっと面倒ですよね。
- Galaxyではページ全体のスクリーンショットが撮影できます。
スクリーンショットを撮影した直後に画像下部の黄色で囲ったスクロールバーをタップするとタップしてスクロールした分だけ撮影範囲が広がります!
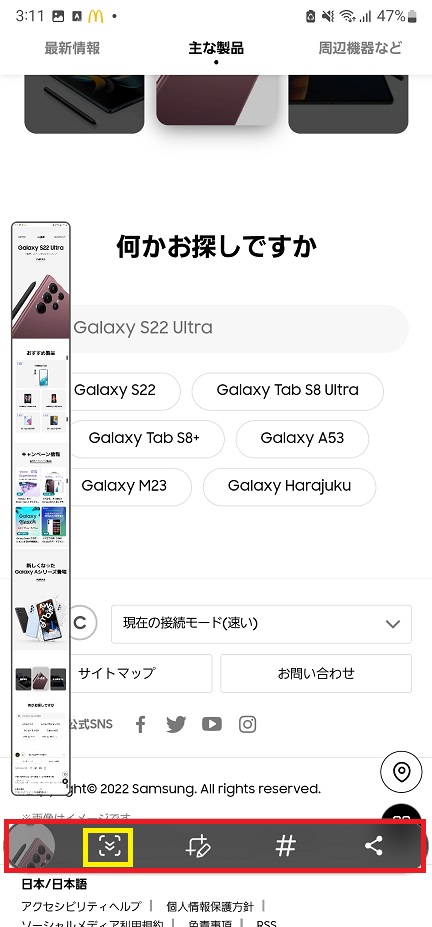
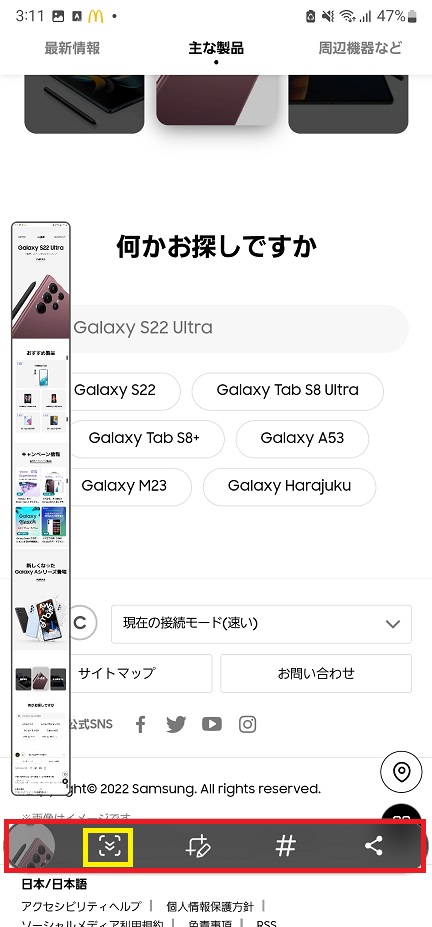
実際に撮影したスクショ画像


【まとめ】Galaxyのスクリーンショットを使いこなそう
今回はGalaxyのスクリーンショットについて解説させていただきました。
普段何気なく使っているスクショ。
Galaxyではとっても便利な機能がついています。
知らなかった人はせっかくなのでお持ちのGalaxyで是非試してみてくださいね!
この記事があなたのお役に立てれば幸いです。
最後まで読んでいただきありがとうございました。

