
Androidは戻るボタンが便利なのにGalaxyはなんだかよく分からない…!
Android機種を使っている方は分かると思いますが、、
戻るボタンの便利さは本当に最高じゃないですか?
筆者は仕事でもプライベートでもiPhoneも使用してきましたが、戻るボタンがないだけでストレスが溜まるほどでした(笑)
今回はGalaxyでの戻るボタン、及びナビゲーションバーの設定方法について解説していきます。
Galaxyを購入したらまずは設定しておきたい項目の一つですので、必ず使いやすいようにカスタマイズしておくことをおすすめします。
- 戻るボタンの変更方法
- ナビゲーションバーの設定方法


- メイン機種:Note20ultraを愛用中
- 累計10台以上Galaxyスマホを使用
- SシリーズよりもNoteシリーズ派
- スマホ販売員として5年以上勤務
ナビゲーションバーとは
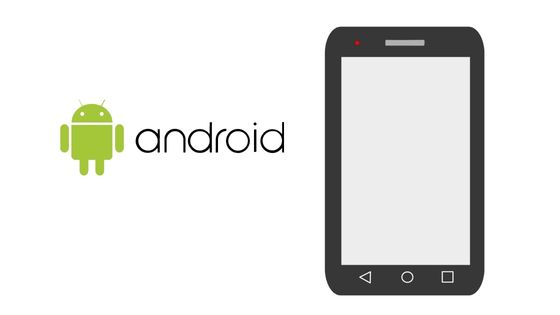
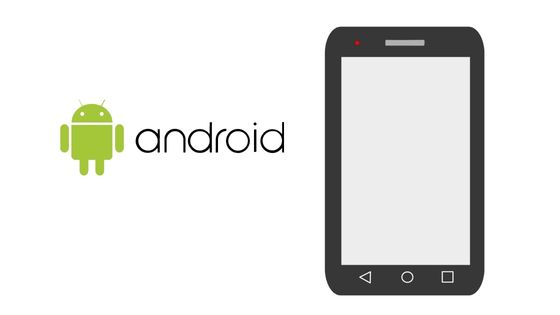
ナビゲーションバーはAndroidに古くから搭載されている機能です。
- 戻るボタン:1個前のページに戻れる
- ホームボタン:ホーム画面に戻れる
- タブボタン:開いているタブを表示、切り替えができる
Android4.0から登場していて、Android9からは「ジェスチャーナビゲーション」と呼ばれる画面をスワイプして操作ができる機能が登場しました。
iPhoneも「iPhoneX」からホームボタンを廃止してスワイプでの操作が主流となりましたが、Androidもそれを追うようにスワイプ操作が可能になりました。
Galaxyのナビゲーションバーは配置が逆?
Galaxyにも当然ナビゲーションバーが配置されていますが、
実はGalaxyは立ち上げ時、戻るボタンが従来のAndroidと配置が違っています。
ほとんどのAndroidの場合
- 「戻る ホーム タブ」の配置が一般的
Galaxyの場合
- 「タブ ホーム 戻る」の配置
と配置が逆になっています。
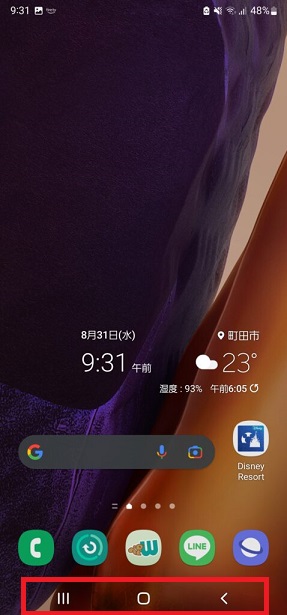
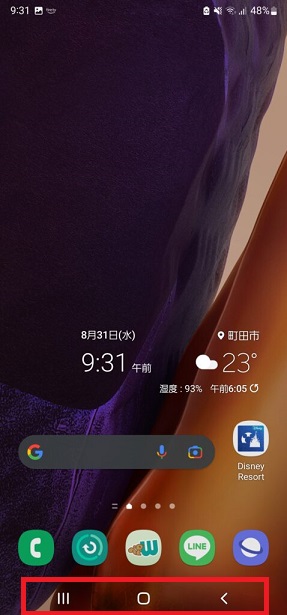
初めてGalaxyを使うとこの配置に戸惑ってしまう人が結構多いんですよね。



僕はGalaxyを使う以前は別のAndroid機種を利用していましたが、初めてGalaxyにした時配置が逆で使いづらかった印象があります…
ただ「タブ ホーム 戻る」の並びは変更することが可能です!
【Galaxy】ナビゲーションバーの設定
Galaxyを購入したらまずやっておきたい項目の一つが
- ナビゲーションバーの設定
設定するだけで使い勝手が格段に向上するので
まず初めにやるべきことと言ってもいいでしょう。
ナビゲーションバーの配置の変更
まずは初期の「タブ ホーム 戻る」の並びから
→「戻る ホーム タブ」の並びに変更していきます。



とても簡単なので一緒に設定していきましょう。
①「設定」→「ディスプレイ」をタップ。
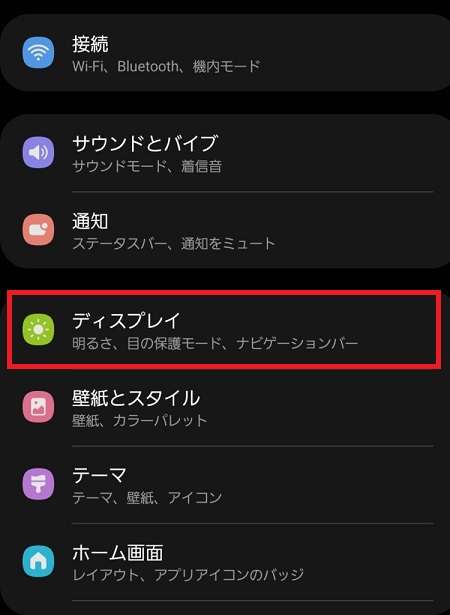
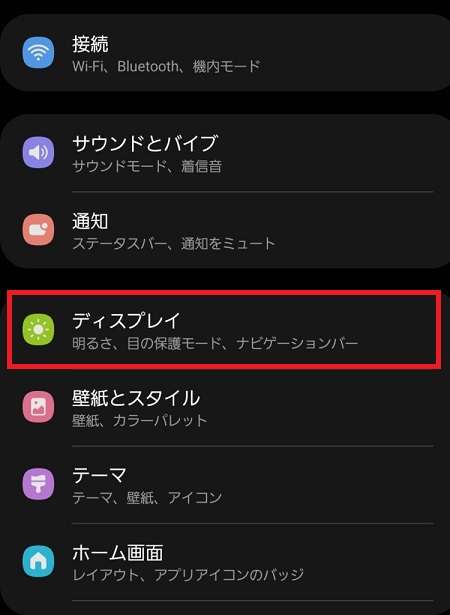
②「ディスプレイ」→「ナビゲーションバー」をタップ。
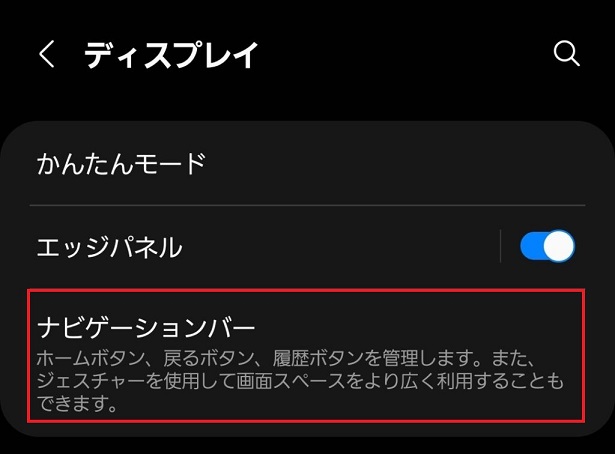
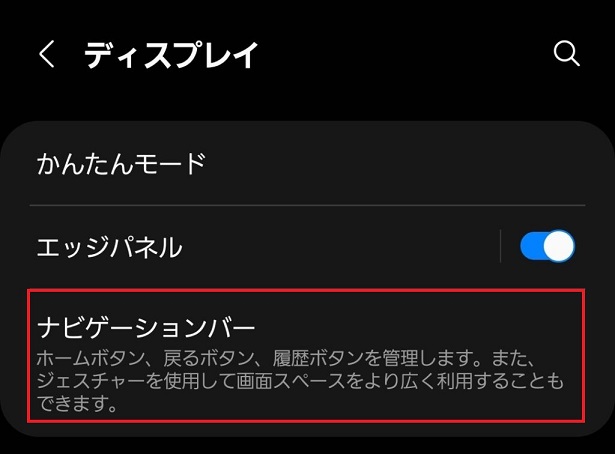
③ボタンの順序から「戻る ホーム タブ」を選択。
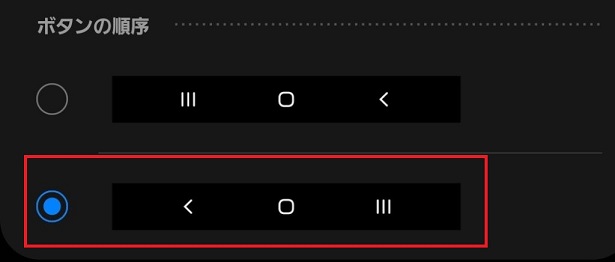
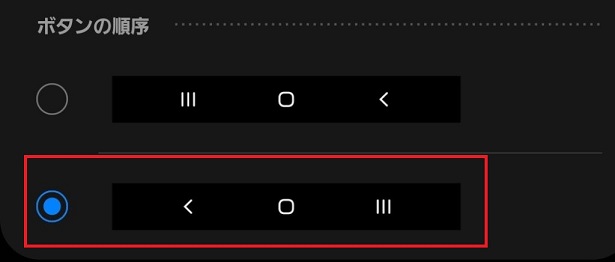
ジェスチャーナビゲーションに切り替え
Galaxyでも当然ですが、ジェスチャーナビゲーション(画面をスワイプして操作ができる機能)にも切り替えが可能です。
手順はナビゲーションバーの切り替えなので割愛しますが
「設定」→「ディスプレイ」→「ナビゲーションバー」
ナビゲーションタイプから「スワイプジェスチャー」を選択。
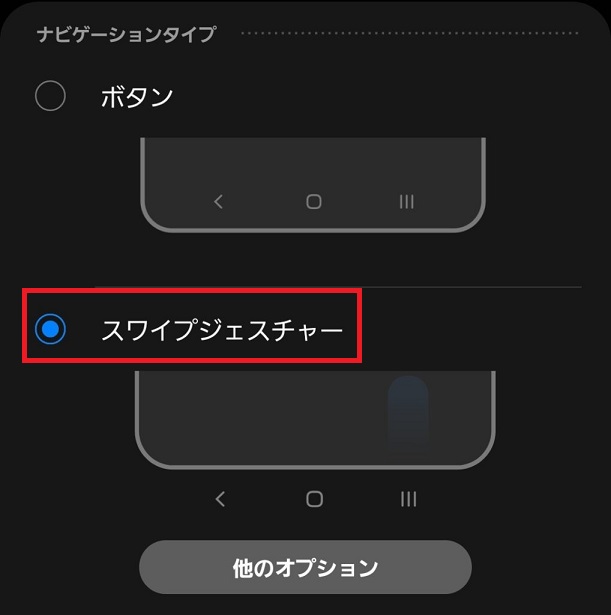
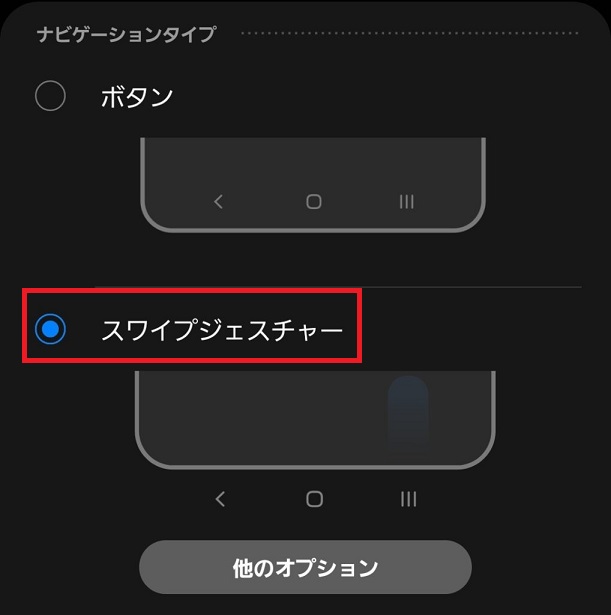
これで画面下から上にスワイプするだけで
「戻る ホーム タブ」の操作が可能です。
スワイプする場所は決められていて、元々ボタンが配置されていた場所を上へスワイプすることで操作が有効になります。
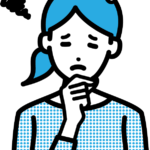
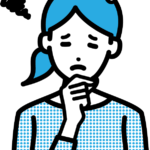
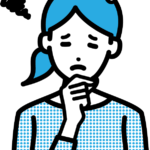
ちょっと場所が分かりにくいかも…
スワイプする場所が見つけにくい場合時は
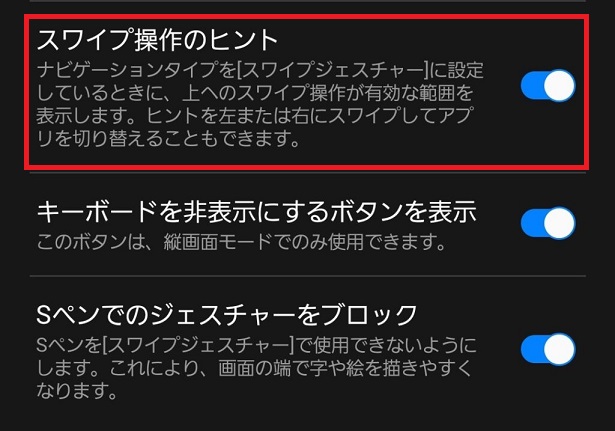
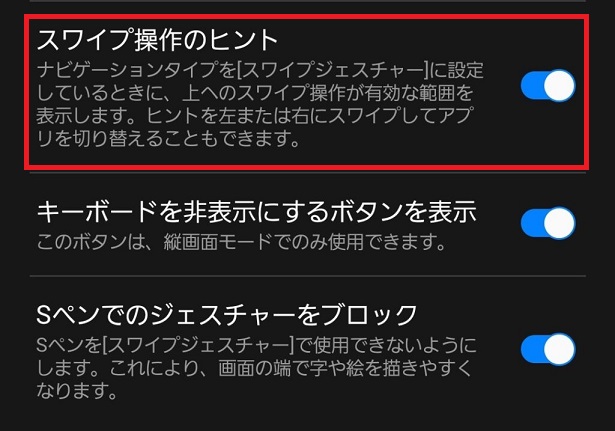
画面下にスワイプが有効な範囲が表示されます。
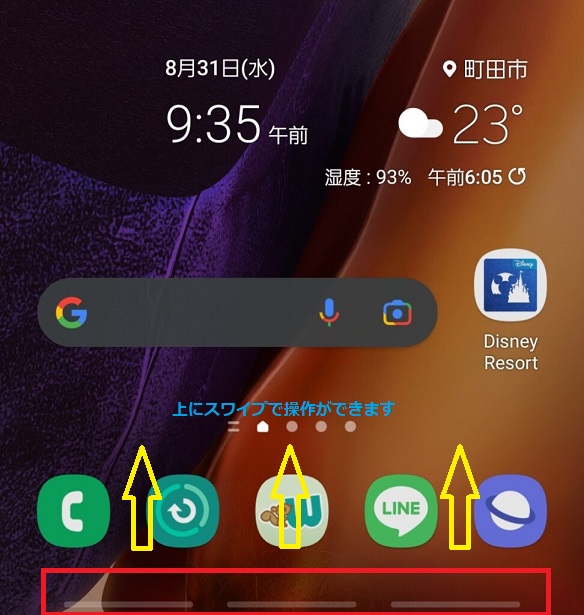
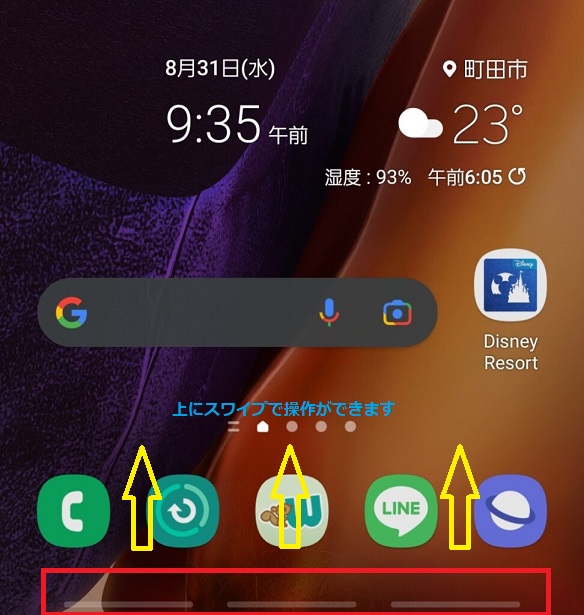
iPhoneのようにもできる
ほとんどiPhoneと同様の操作にもできます。
元々iPhoneを使っていた人はおすすめです♪
「設定」→「ディスプレイ」→「ナビゲーションバー」
ナビゲーションタイプ下の「他のオプション」をタップ。
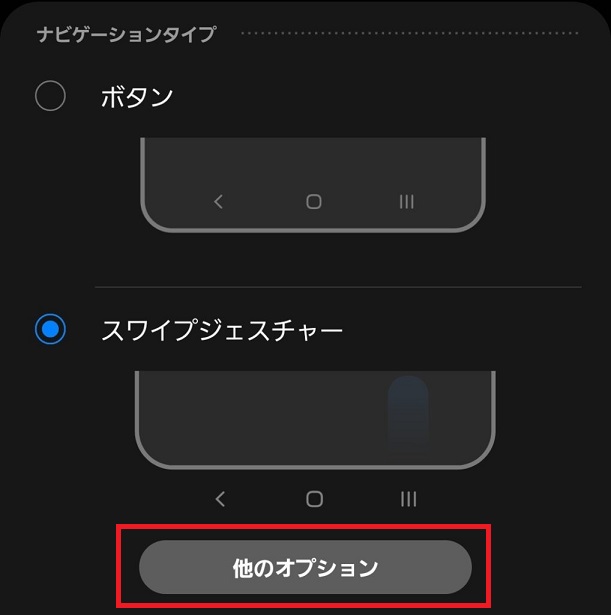
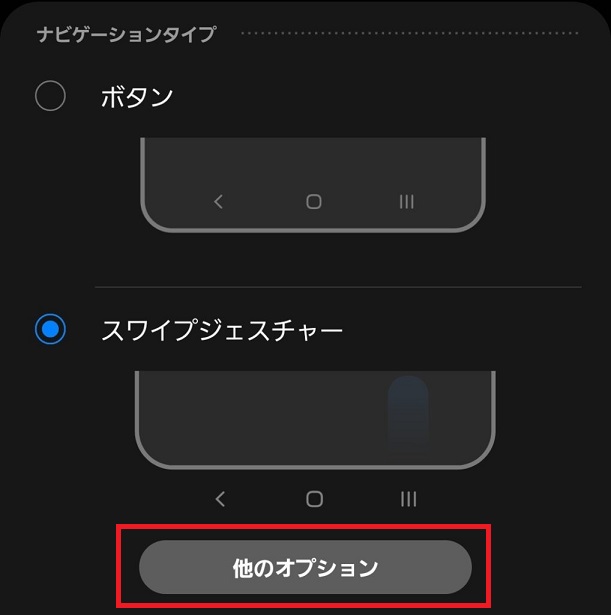
「横と下からスワイプ」を選択。
ちなみにジェスチャー感度の調整も可能です。
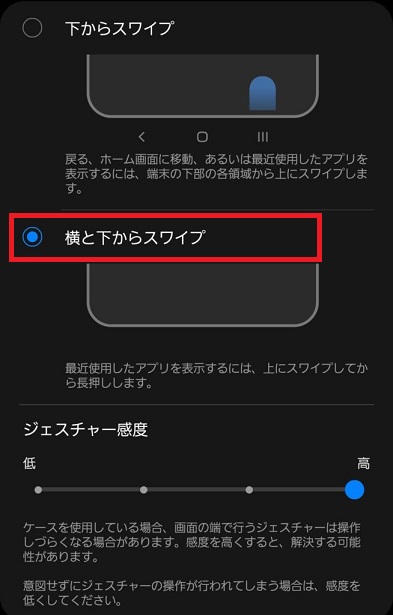
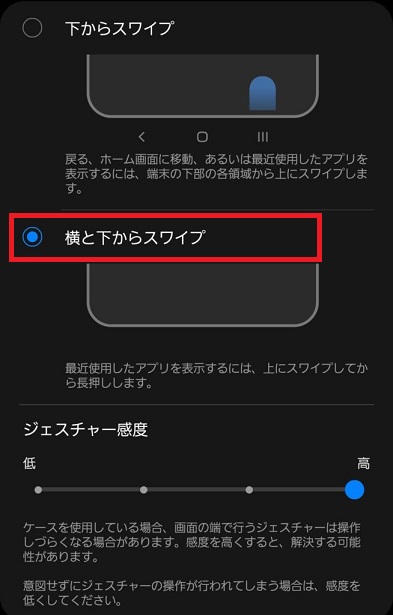
操作動画では分かりにくいので補足ですが、
画面中央下にバーが表示されます。
- ホーム画面に戻る→バーを上にスワイプ
- 一つ前のページに戻る→画面端を中央に向けてスワイプ
【まとめ】ナビゲーションバーの設定は最初に行おう
Galaxyのナビゲーションバーは思うようにカスタマイズできたでしょうか?
筆者は販売員時代、お客さんにGalaxyを購入してもらったらまずはナビゲーションバーを使いやすいように設定してあげていました。
ナビゲーションバーを使いやすいようにカスタマイズして思う存分Galaxyを使ってくださいね!
この記事があなたのお役に立てれば幸いです。
最後まで読んでいただきありがとうございました。


