
GalaxyのBixby Vsionが気になります。
Galaxyを利用しているとBixbyというワードを目にすることが多くなります。
BixbyボタンというものがGalaxyS8/S8+から端末本体に設置されるようになり、ボタンを押すとBixbyhomeが起動するというもの。
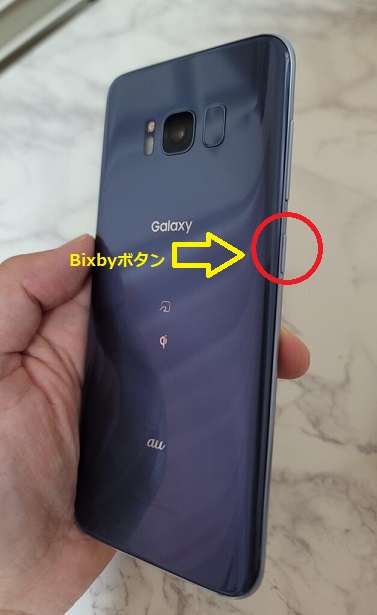
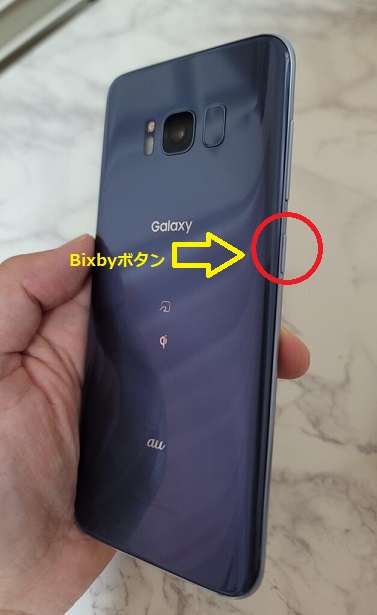
このBixbyボタンは音量ボタンや電源ボタンと押し間違えることが多いので、ユーザーからも邪魔という声が多いですよね…
そのためBixbyは消えた機能と思う人が多いようですがしっかり残っています。
今回はGalaxyの便利機能の1つ
Bixby Vsionについて解説していきます。
- Bixby Vsionの利用手順
- Bixby Vsionの対応機種
- カメラで翻訳する方法


- メイン機種:Note20ultraを愛用中
- 累計10台以上Galaxyスマホを使用
- SシリーズよりもNoteシリーズ派
- スマホ販売員として5年以上勤務
Bixby Vsionについて


Bixby Vision とは物やテキストにカメラを向けるだけで AI がさまざまな情報を任意の言語に翻訳したり、検索、コピーすることができる機能です。撮影中だけでなく、撮影した後の画像からでも読み込むことが可能です。
(Galaxy) Bixby Visionの翻訳機能の使い方を教えてください。
要点をまとめて紹介すると
- カメラを向ければ翻訳・検索・コピーが可能
- AIによる操作なので対象にカメラを向けるだけ
- 撮影した後の画像からも読み込みが可能
イメージとしてはGoogleが提供しているGoogleレンズのGalaxy版って感じです。
Bixby Visionの基本機能
基本的な機能は以下の4つです。
- 翻訳機能
カメラを向けて認識した言葉を指定の言語へ変換して表示します。


- テキスト読み取り
カメラを向けて認識した文字を以下の項目で編集ができます。
- コピー
- 翻訳
- 検索
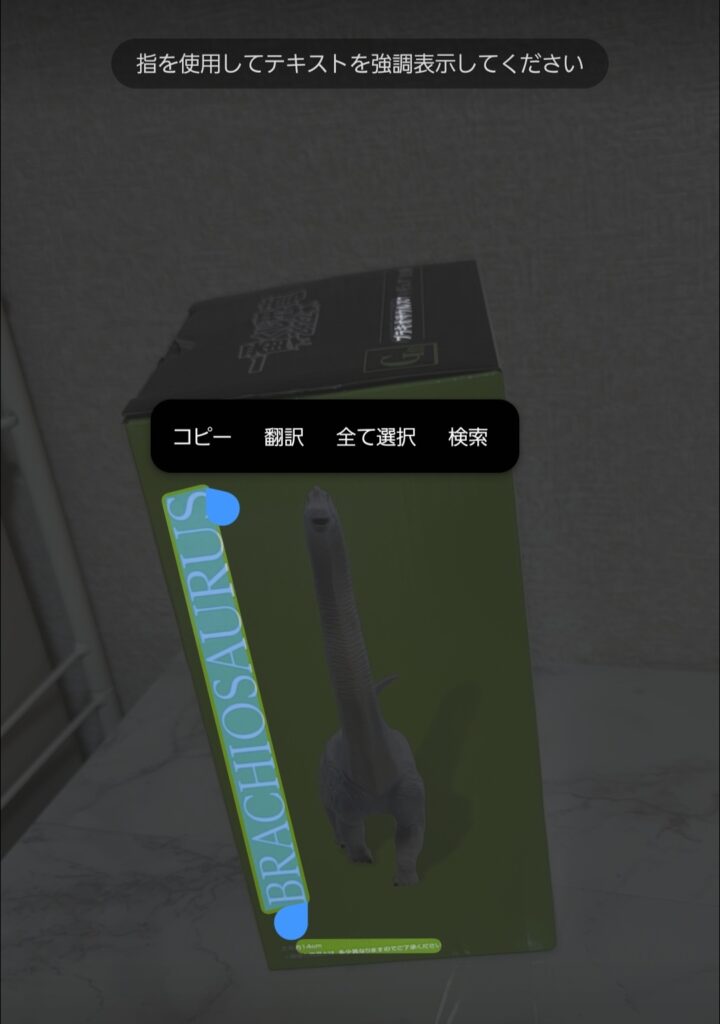
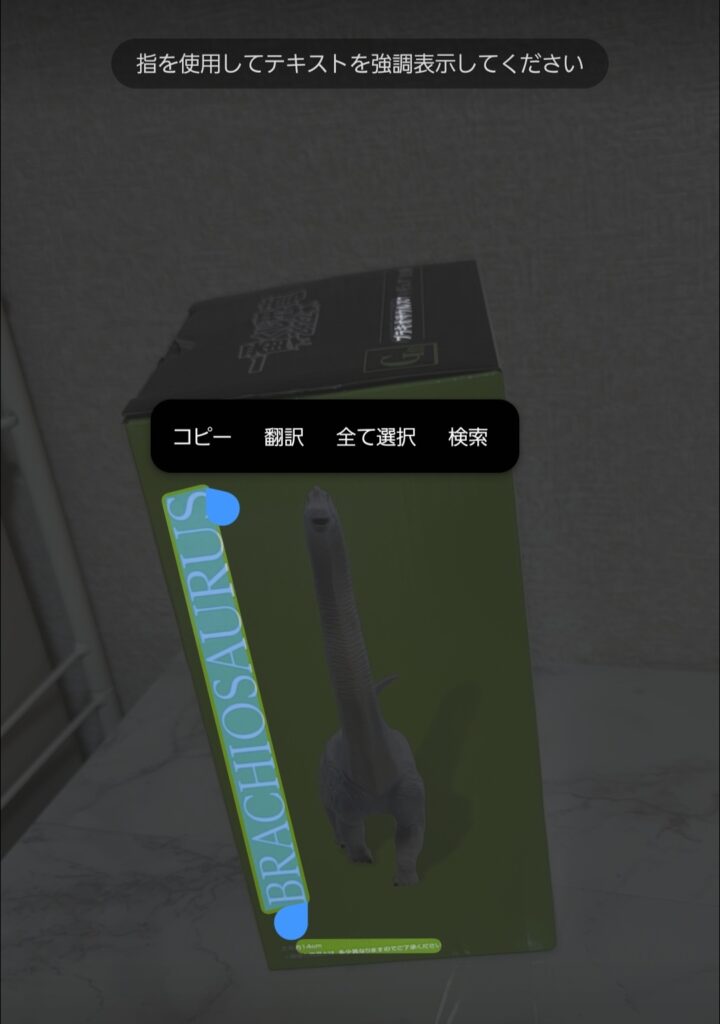
- ディスカバー(検索機能)
カメラを向けて認識した物の類似画像を検索します。



ピンタレストで画像を検索するんですが、正直候補画像はGoogleに比べると種類はまだまだって感じです…
- ワイン
カメラでラベルを読み取るとワインの年代、それに合う料理、ランキングなどの情報を検索できます。
目が不自由な方向けの機能もあり
追加された機能は以下の通り
- シーン説明:シーンを撮影すると音声で説明してくれる
- 対象物認識:画面に映る対象物を認識し、説明 してくれる
- 文字リーダー:文字に焦点を合わせ認識された文字を読み上げる
- 色を検出:カメラを向けた対象物の色を読み上げる
Galaxyは多くの人に安心して利用してもらうために色々試行錯誤して機能を増やしていってる印象です。AI技術がさらに進化してGalaxy端末でできることがもっと増えればいいなと思います。
Bixby Visionの対応機種
Bixby Visionは全ての機種が対応しているわけではないですが、そこまで古くない機種であればほとんどのGalaxy端末で利用することができます。
- Galaxy S シリーズ
- Galaxy S9・Galaxy S9+
- Galaxy S10・S10+
- Galaxy S20・S20+
- Galaxy S20 Ultra
- Galaxy S21・S21+
- Galaxy S21 Ultra
- Galaxy S22
- Galaxy S22 Ultra
- Galaxy Noteシリーズ
- Galaxy Note9
- Galaxy Note10+
- Galaxy Note20 Ultra
- Galaxy Aシリーズ
- Galaxy A7
- Galaxy A41
- Galaxy A51 5G
- Galaxy A52 5G
- Galaxy A53 5G
- Galaxy その他機種
- Galaxy Z Flip
- Galaxy Z Flip 5G
- Galaxy Z Flip3 5G
- Galaxy Fold
- Galaxy Z Fold2 5G
- Galaxy Z Fold3 5G
SIMフリーのGalaxy端末を探すなら
Bixby Visionの利用手順
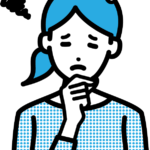
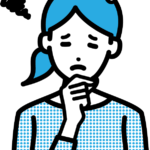
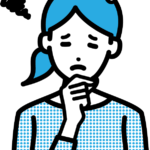
Bixby Visionを使いたいけど、どこから使うの…?
Bixbyボタンが廃止された今、どこから起動すればいいんでしょうか。
ネット上ではよくBixbyは消えたなんて言われてますがしっかり残っています(笑)
- Bixby Visionを起動させる方法は2つ
- カメラから起動
- アプリアイコンから起動
カメラから起動する場合
①カメラを開き、その他を選択。


②カメラメニュー一覧からBixby Visionを選択。
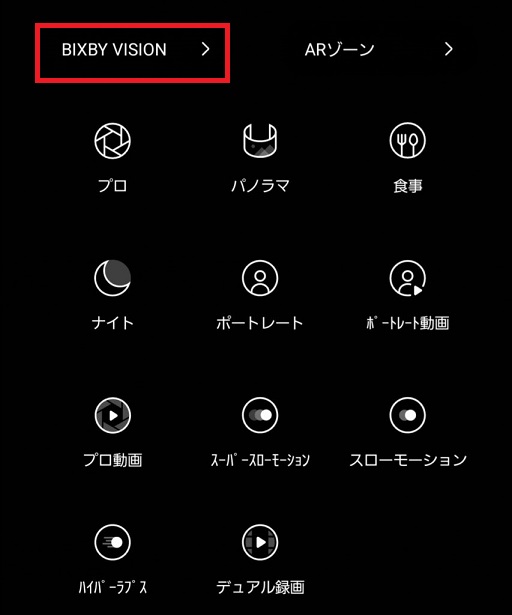
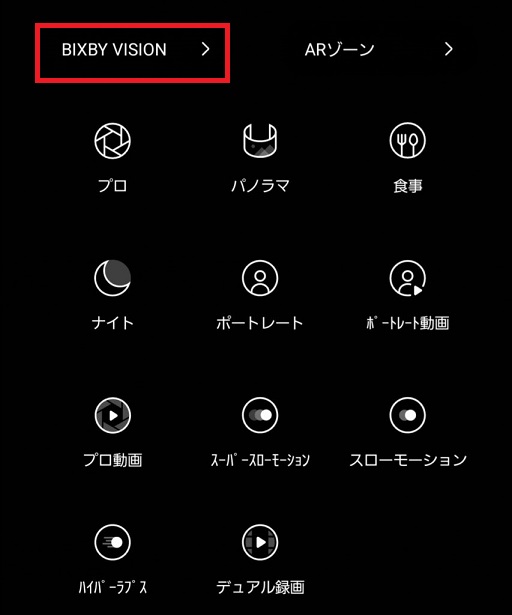
アプリアイコンから起動する場合
①「設定」→「アプリ」をタップ。
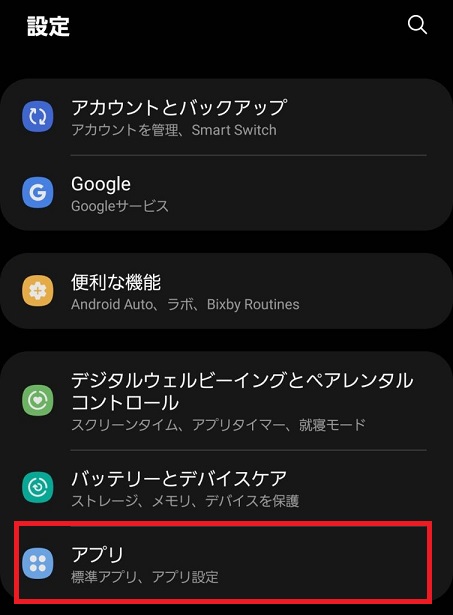
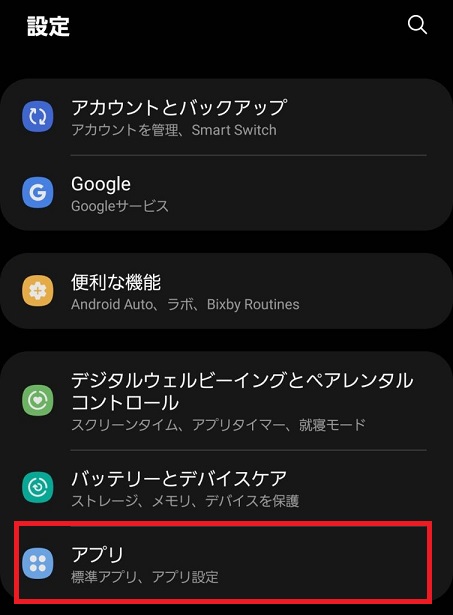
②アプリの検索バーでBixby Visionを検索。
Bixまで入力すれば大丈夫です。検索したらBixby Visionをタップ。
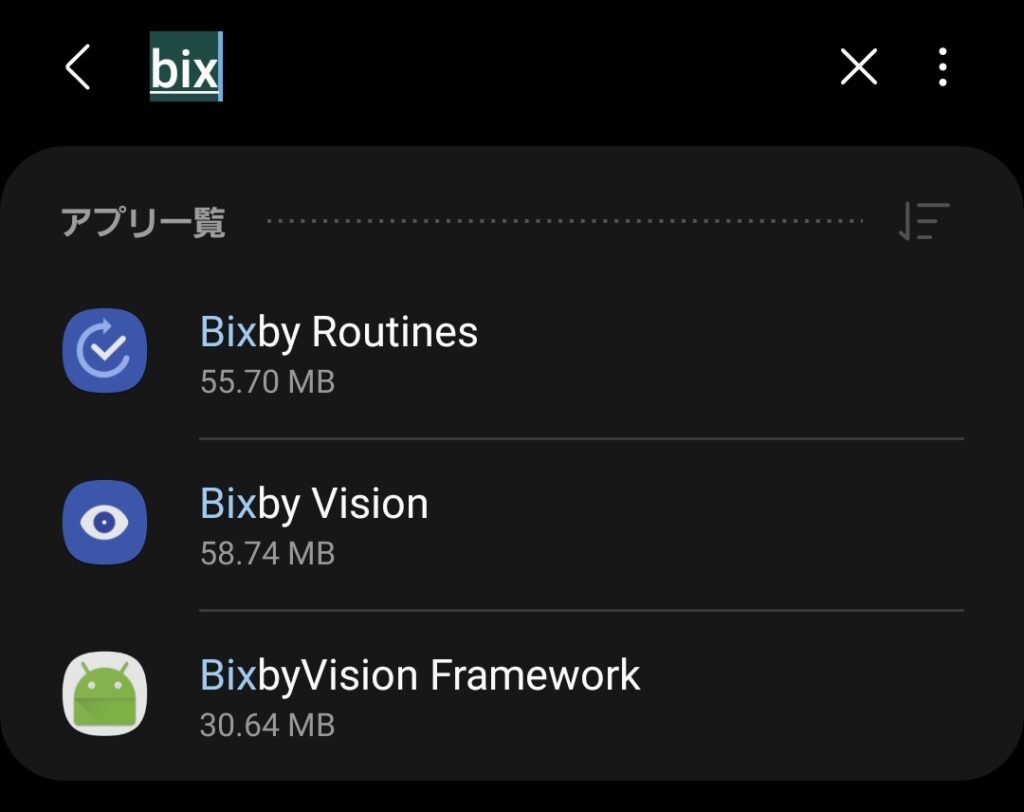
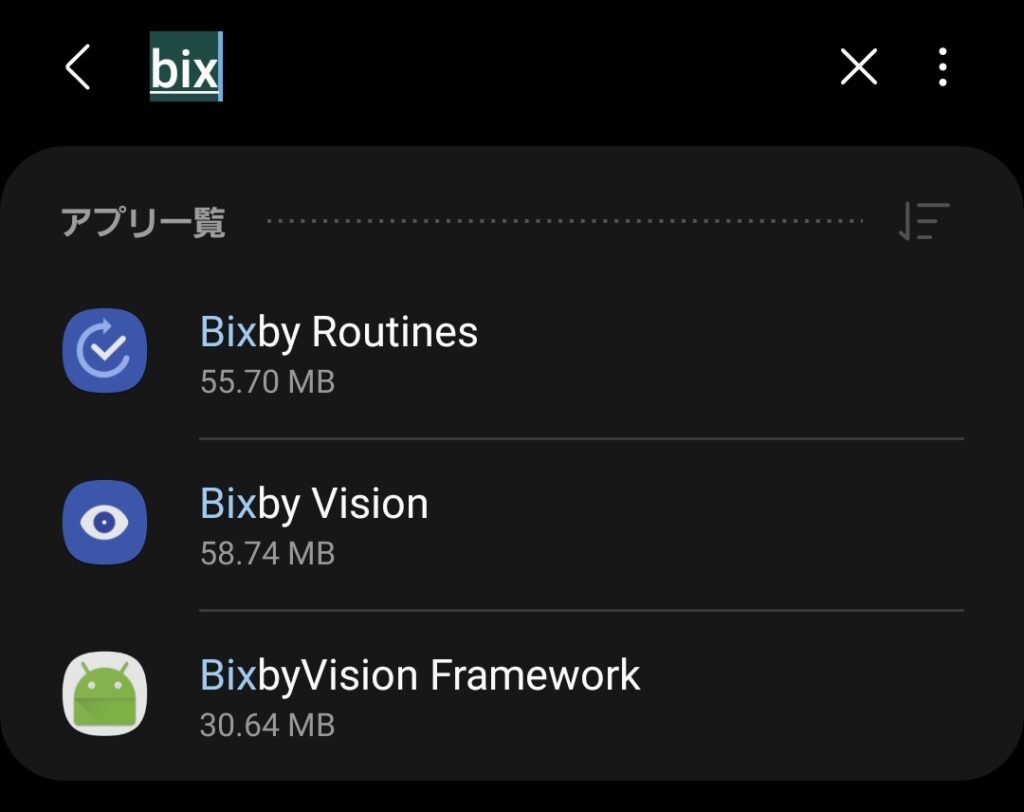
③「Bixby Vision設定」をタップ。
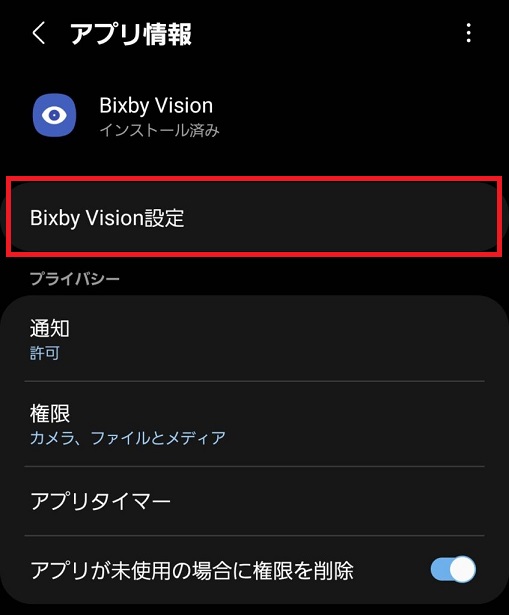
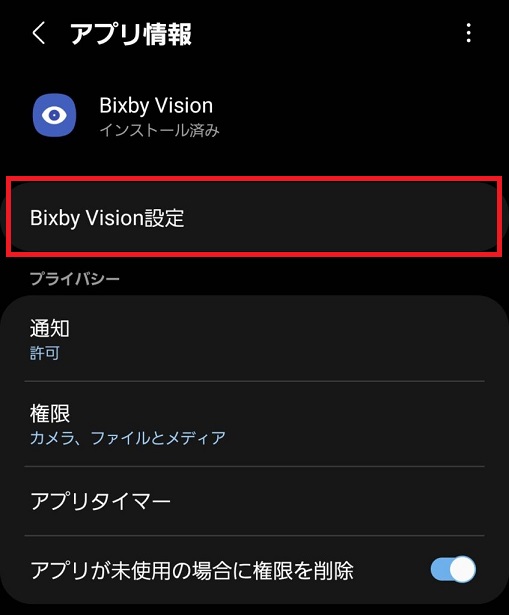
④「アプリ画面にBixby Visionを表示」をタップ。
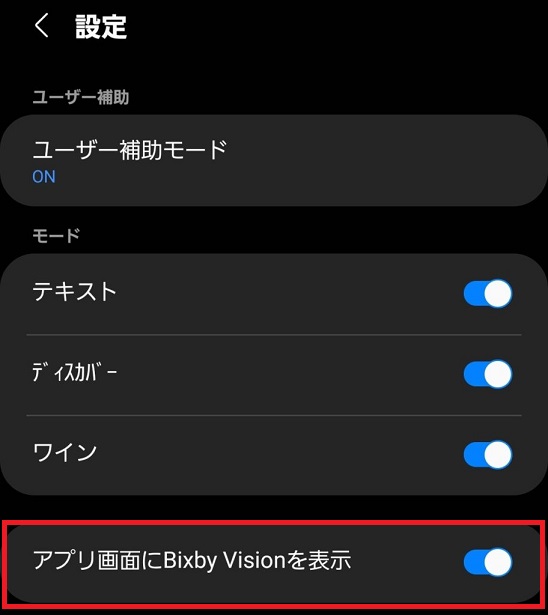
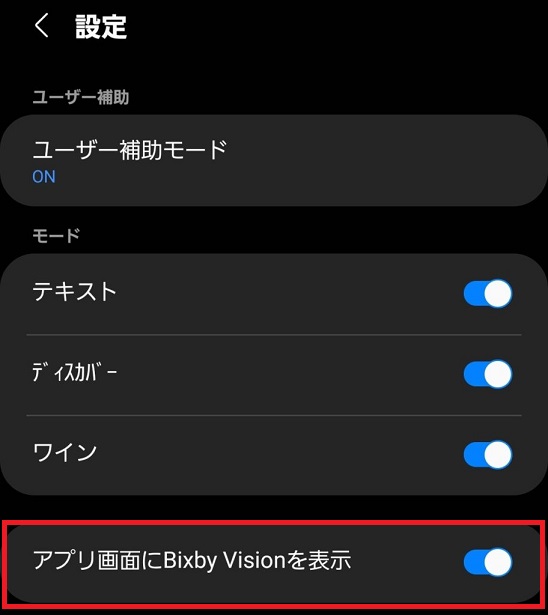
⑤アプリ画面にBixby Visionが表示されました。
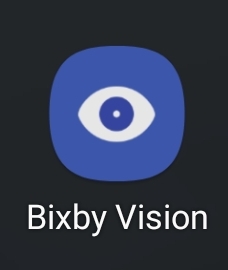
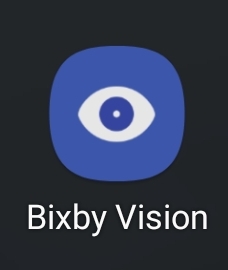
【まとめ】Bixby Visionは便利だが発展途上
Bixby Visionは便利な機能で、最初知ったときはGalaxyこんなこともできるのか!と感動した覚えがありますが、Googleレンズが有名になってきてその陰に隠れてしまってる感じがします。
ただSamsungは世界1のスマートフォンメーカーですし、Galaxy大好きな筆者としてはゆくゆくはGoogleレンズよりも性能も機能性も上回ってほしいものですね。



アップデートで機能の追加や不具合の改善もされているので、これからのGalaxyに期待しましょう。
この記事があなたのお役に立てれば幸いです。
最後まで読んでいただきありがとうございました。


