
GalaxyのSmartSwitchが便利そう…
- Galaxyへのデータ移行は標準アプリのSmart Switchを利用すると他機種からでもかんたんにスマホのデータを移行することが可能です。
下記の悩み、解決できます。
- 他機種を使っているけど、Galaxyに興味がある
- Galaxyにしてみたいけどデータ移行が不安
データ移行は機種変更の際にネックとなるポイント。
- スマートSwitchの利用方法
- iPhoneからGalaxyへのデータ移行
- AndroidからGalaxyへのデータ移行


- メイン機種:Note20ultraを愛用中
- 累計10台以上Galaxyスマホを使用
- SシリーズよりもNoteシリーズ派
- スマホ販売員として5年以上勤務
Smart Switch(スマートスイッチ)ってどんな機能?
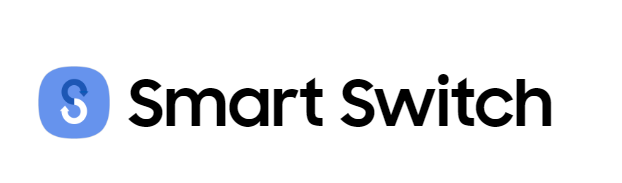
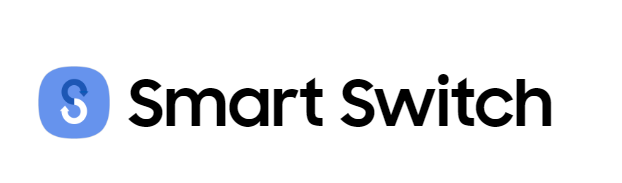
- Smart SwitchはGalaxyが提供するデータ移行専用アプリ
- iPhoneから:ケーブルかicloud経由
- Androidから:ケーブルかワイヤレス
- ガラケーから:SDカード経由
スマホだけでなくフューチャーフォン(ガラケー)からも簡単にデータ移行ができます。
アプリはAndroid版とPC版(Window)があります。
Android版はこちらから
iPhoneではアプリの提供は無いですが、データの移行は可能なのでご安心ください。
SmartSwitchのサポート対象
SmartSwitchはOSによっては利用できない場合もあります。
サポート対象OSは以下の通り↓
- Android 4.3以上
- iOS 5.0以上



よっぽど古い機種でなければデータ移行は可能です。
どんなデータを移行できる?
SmartSwitchで移行できるデータは主に下記のようなものです。
- 連絡先
- メール
- 通話履歴
- 写真・動画
- アプリ
- 各種設定
- ホーム画面の設定
- ファイル・ドキュメント
スマホで重要なデータはほとんど移行することが可能です!
アプリ自体の移行は可能ですが、アカウント自体は引き継がれません。
LINE などのメッセージアプリのトーク履歴を含むアカウント情報はそれぞれのアプリから引き継ぎ設定をする必要があります。
- ゲームアプリも同様でそれぞれ引き継ぎ設定が必要です
Galaxy同士の移行の場合ですがブラウザアプリのシークレットモードのブックマーク、セキュリティフォルダ内のブラウザアプリのブックマークは移行されません。
SmartSwitchでのデータ移行方法
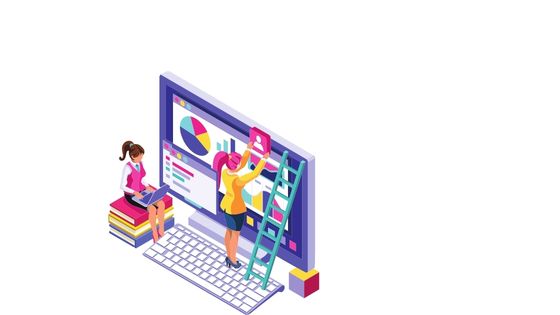
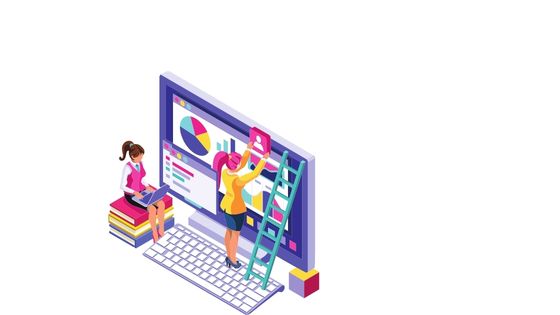
SmartSwitchでのデータ移行はとっても簡単です。
データを送信する端末、受信する端末同士を横に並べれば準備完了です。
iPhoneからGalaxyへ
- iPhoneからGalaxyへの移行方法は2つ
- icloudからデータをGalaxyへ
- iPhoneとGalaxyをケーブルで繋ぐ
①icloudからデータをGalaxyへ
※事前に移行元のiPhoneでicloudにバックアップを取っておきましょう。
- 移行元のiPhone
- 移行先のGalaxy
今回使用する移行先のGalaxyはAndroid12です。OSによって操作画面が多少異なってきますが、基本指示通りに進めていけば問題ないです。
「データを受信」を選択。
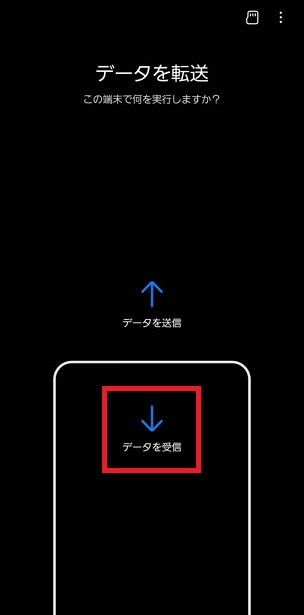
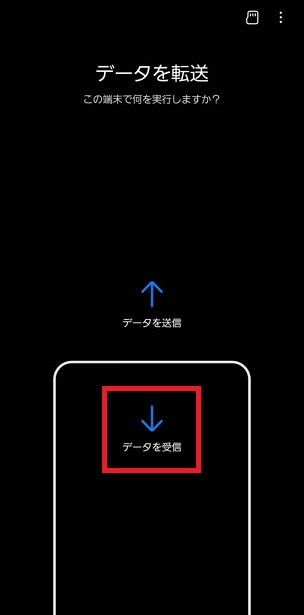
古い端末を選択します。「iPhone/iPad」を選択。
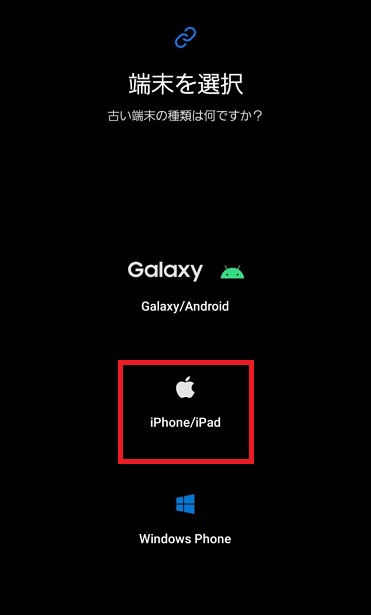
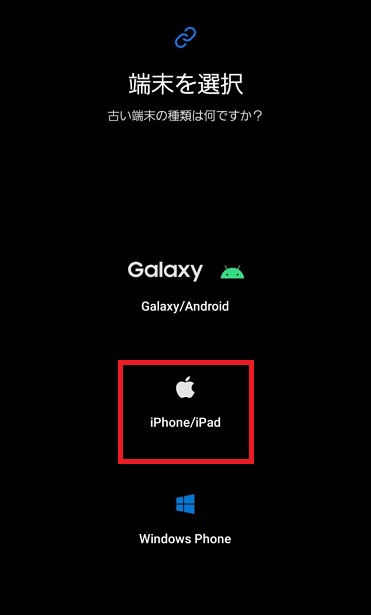
画像下部の「代わりにicluodからデータを取得」を選択。
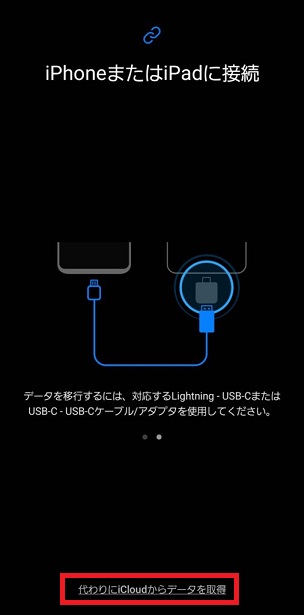
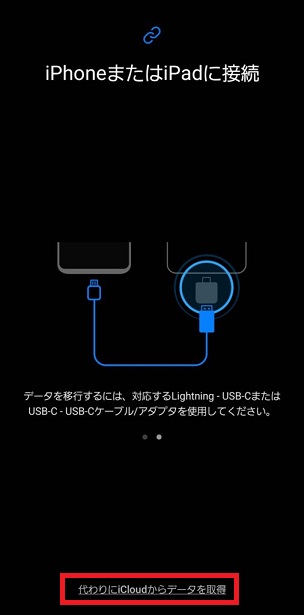
データを移行するためにicloudにサインインします。
Apple IDを入力してください。
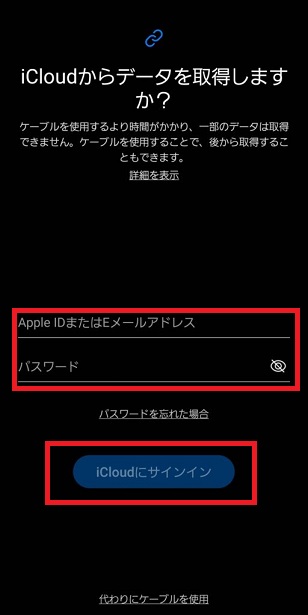
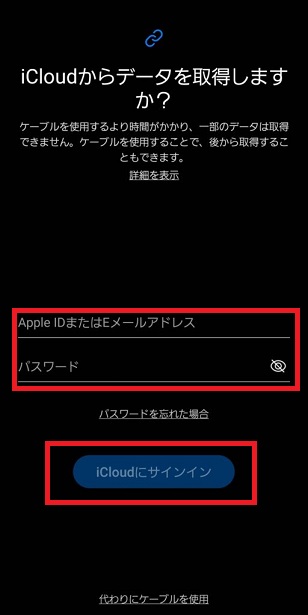
認証コードが移行元のiPhoneに届くので入力。
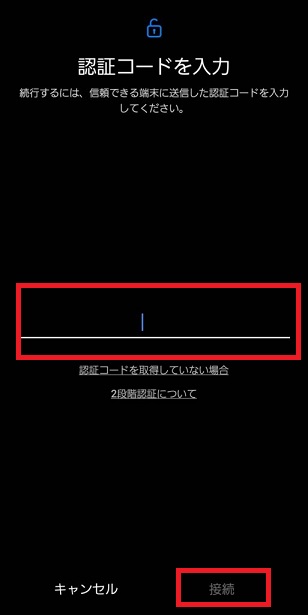
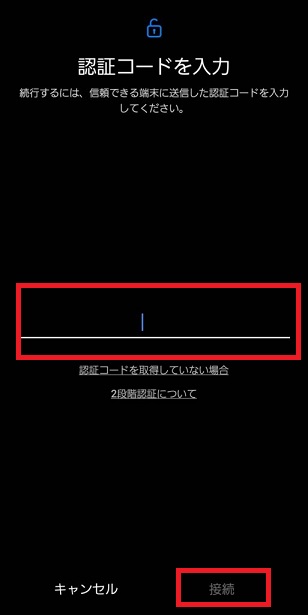
移行したいデータを選択して、下部の「転送」を選択して完了!
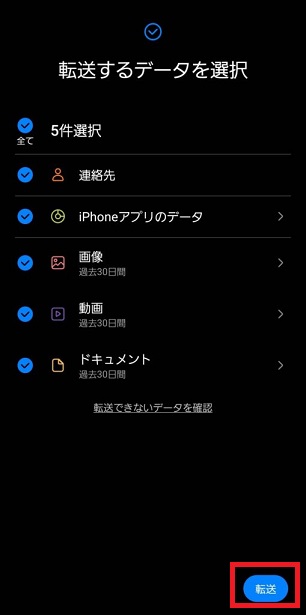
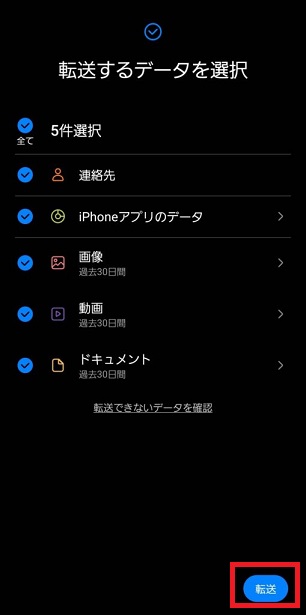
公式YouTubeに動画での解説もあり
②iPhoneとGalaxyをケーブルで繋ぐ
- 移行元のiPhone
- 移行先のGalaxy
- OTG変換アダプタ
- ライトニングケーブル
ケーブルでの移行は準備に手間がかかる可能性がありますが、icloudだけでは移したいデータが収まりきらない場合はケーブルを使いましょう。
OTG変換アダプタ
ライトニングケーブルのコネクト側をGalaxyに差せるようtypeCに変換するアダプタです。


Galaxyの機種によってはOTG変換アダプタは同梱されていますが、中古品を購入してケーブルがない、ケーブルを失くしてしまった人は購入する必要があります。
ライトニングケーブル
ライトニングケーブルは普段利用していたもので大丈夫です。
今回使用する移行先のGalaxyはAndroid12です。OSによって操作画面が多少異なってきますが、基本指示通りに進めていけば問題ないです。
「データを受信」を選択。
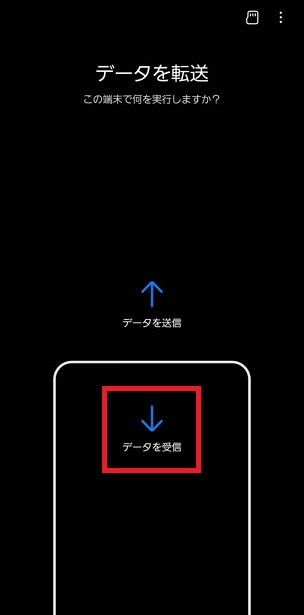
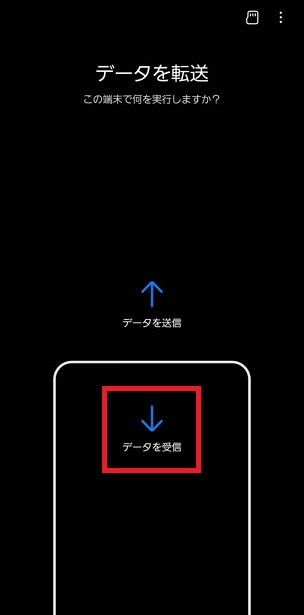
古い端末を選択します。「iPhone/iPad」を選択。
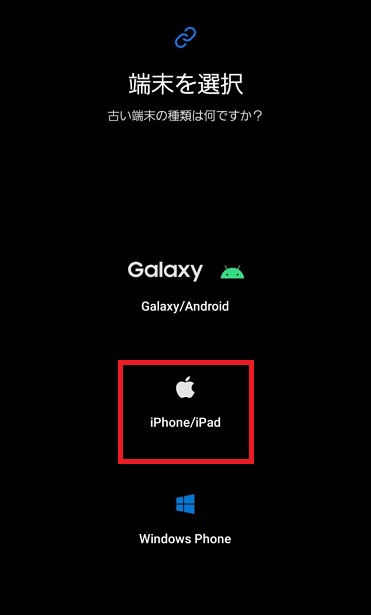
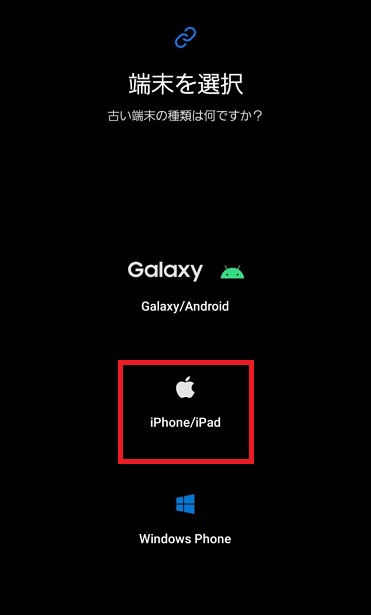
iPhoneとGalaxyをケーブルで繋いでください。
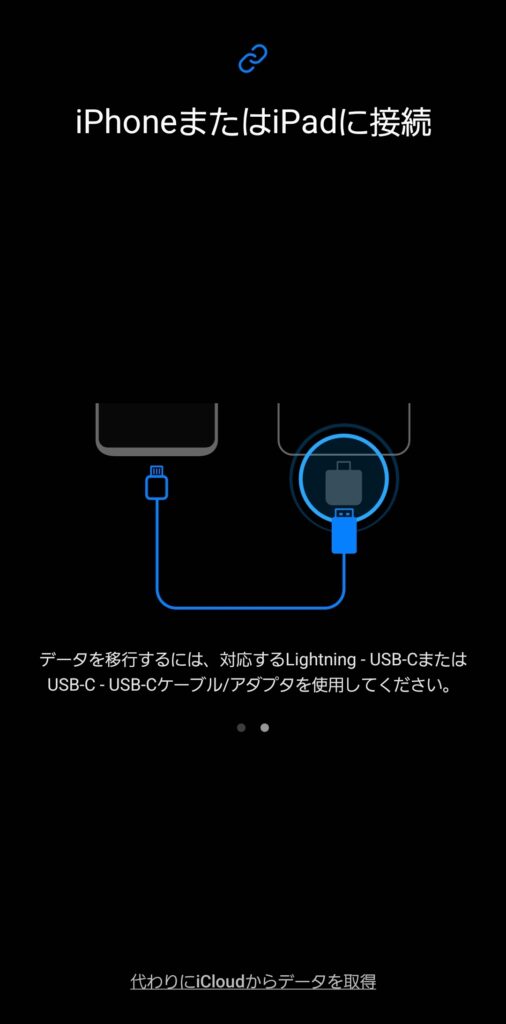
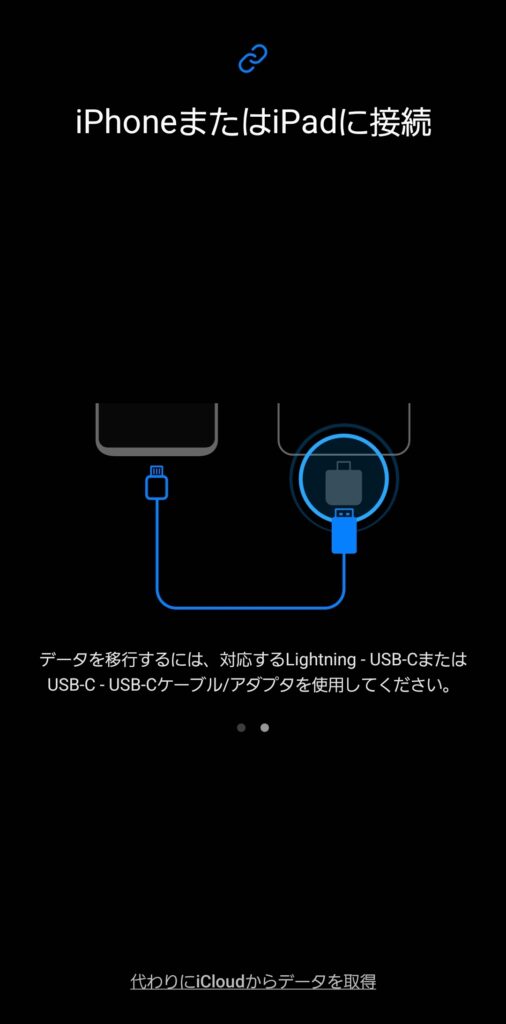
iPhoneの画面で「信頼」をタップ
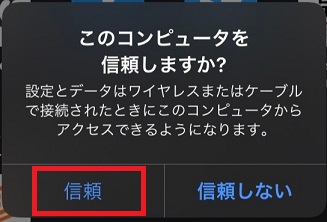
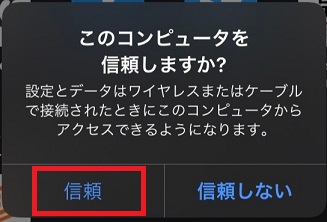
iPhoneの画面で「信頼」をタップしてから下部の「次へ」を選択。
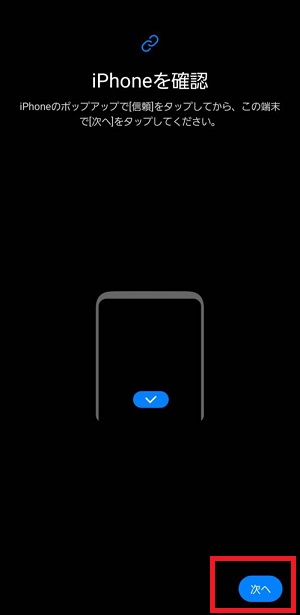
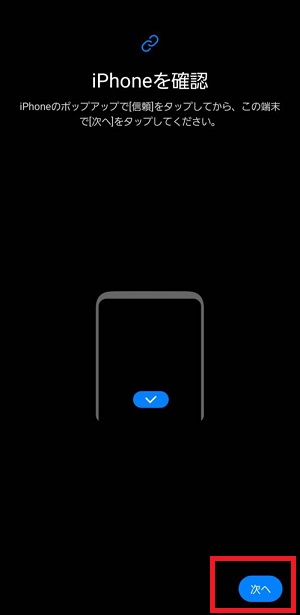
移行したいデータを選択して、下部の「転送」を選択して完了!
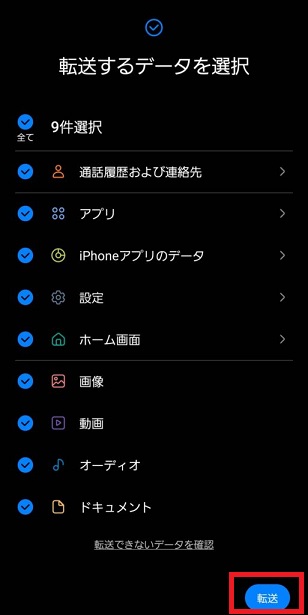
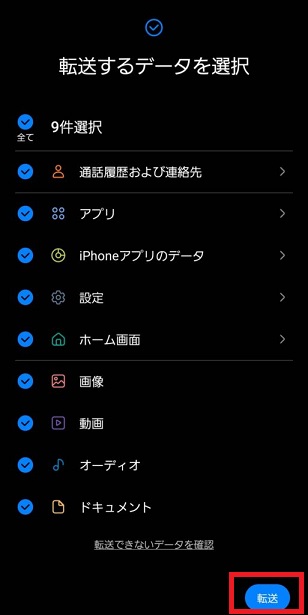



ケーブルでの移行ならホーム画面の画像や設定までそのまま移せます!
公式YouTubeに動画での解説もあり
AndroidからGalaxyへ
- AndroidからGalaxyへの移行方法は2つ
- 移行元と移行先のAndroidをワイヤレスで繋ぐ
- iPhoneとGalaxyをケーブルで繋ぐ
Android同士はわざわざケーブルを使う必要性がないので、ワイヤレスで繋ぐ方法を紹介します。
事前準備として移行元(古い端末)にSmart Sitchをインストールしておいてください。
- 移行元のAndroid
- 移行先のGalaxy
- 各端末にSmart Sitchのアプリ
- 同一のWi-Fiに繋ぐ
今回使用する移行先のGalaxyはAndroid12です。OSによって操作画面が多少異なってきますが、基本指示通りに進めていけば問題ないです。
- 移転元:「データを送信」
- 移行先:「データを受信」
を選択。
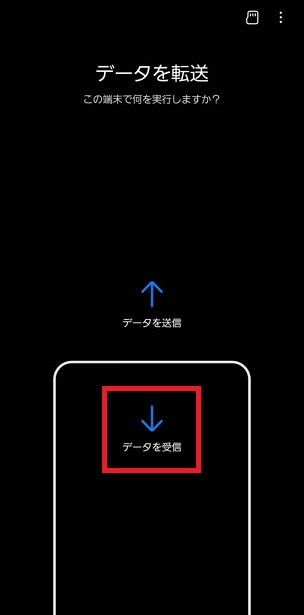
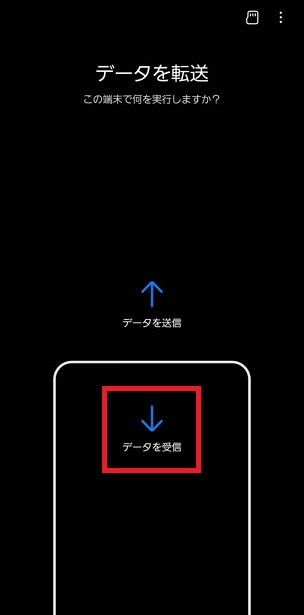
- 古い端末で「Galaxy/Android」を選択。
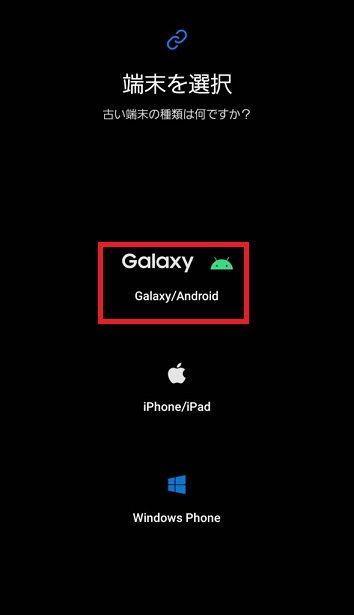
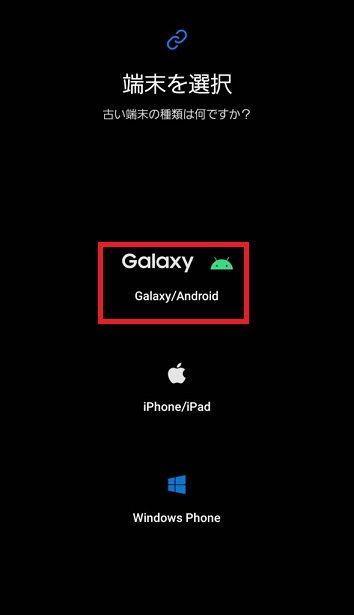
選択後、両方のスマホで接続方法を「ワイヤレス」にする。
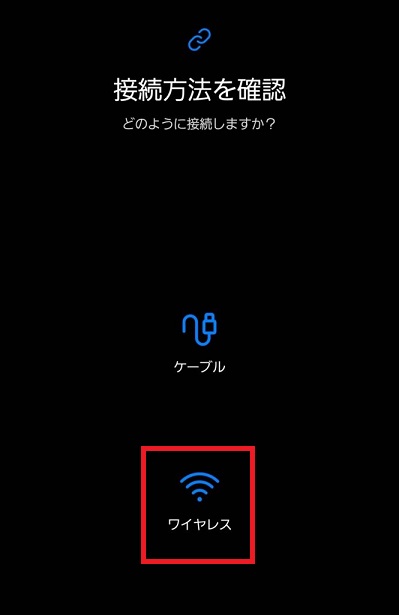
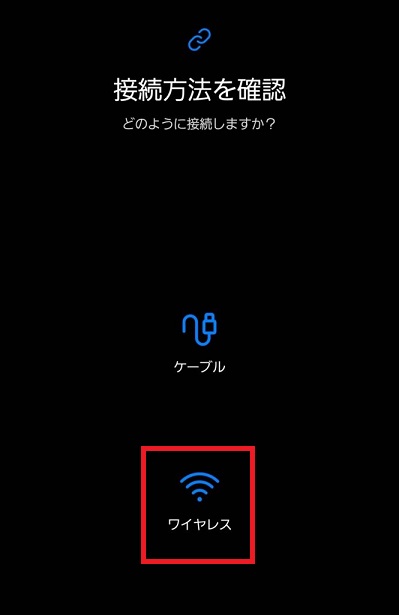
移転元で「接続の許可」をしてください。
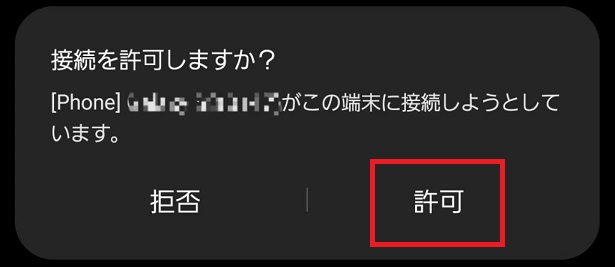
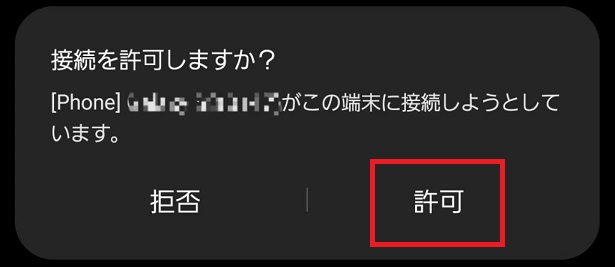
許可をすると接続されます。
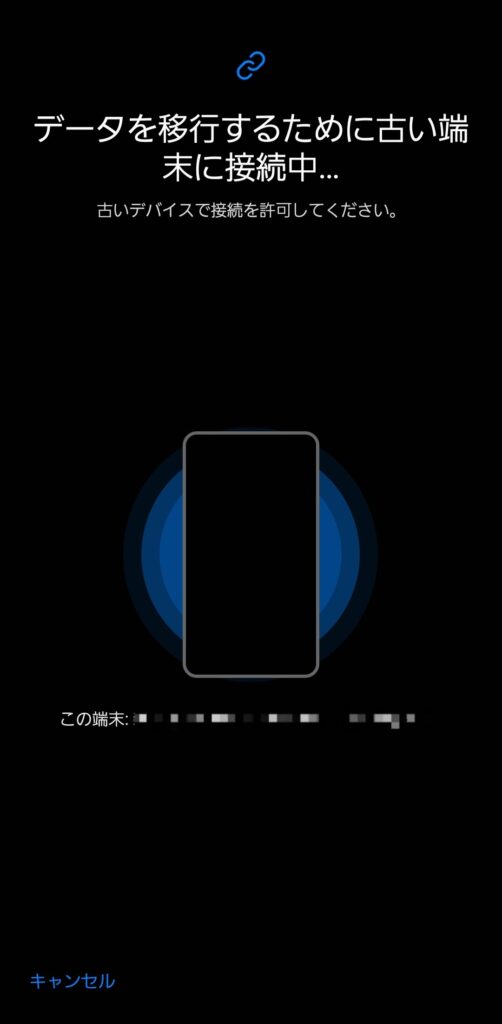
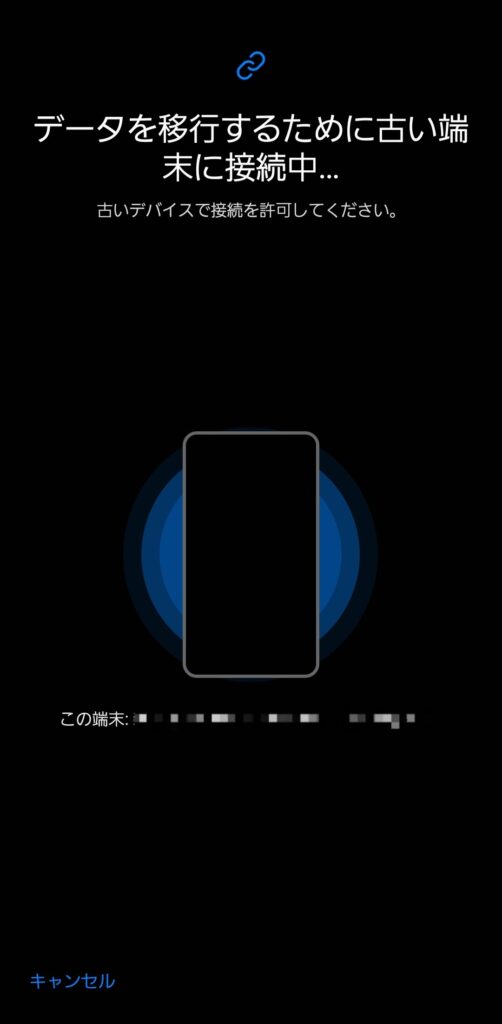
古い端末がネットに繋がれていない場合、同じWi-Fiに繋いでおいてください。
2つの端末が同じWi-Fiに繋がれていないと以下のような警告が出ます。
Wi-Fi環境を確認して「接続」をタップ。
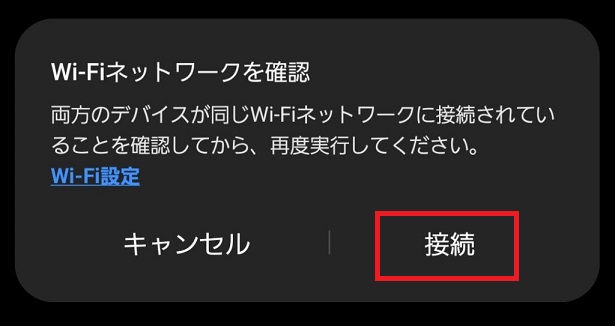
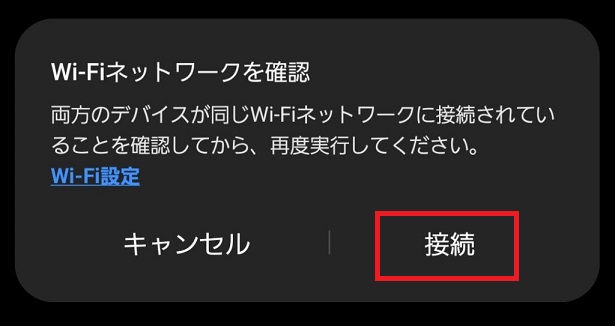
基本的には全てを選択で問題ないです。「次へ」を選択。
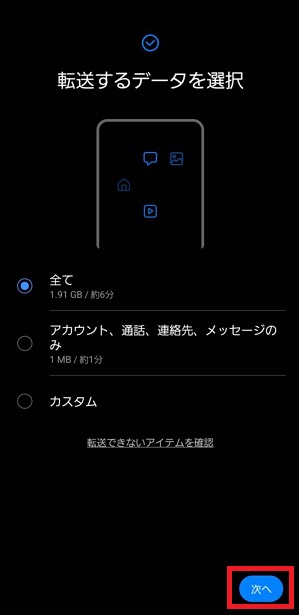
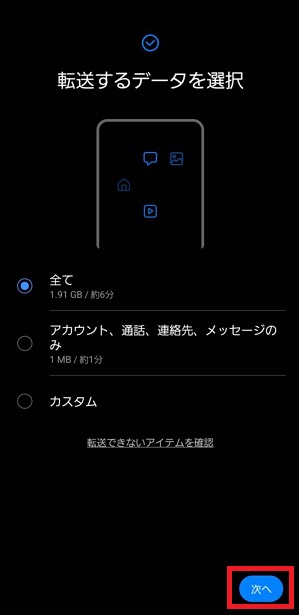
データの量によって移行時間は変わってきますが、だいだい10分前後で終わります。


公式YouTubeに動画での解説もあり
【まとめ】Smart Sitchでデータ移行すれば手間いらず
Smart Sitchでデータの移行はできたでしょうか?
Smart Sitchのすごいところはスマホ同士を横に並べるだけで簡単にデータの移行ができ、ホーム画面や各種設定をもコピーしてくれるところです。



Galaxy同士であればアプリの配置や細かい設定まで何から何まで引き継いでデータ移行が可能です。
基本的にどのスマホからもデータ移行ができるようになっているのでGalaxyに興味がある方は是非検討してみてください。データ移行に対する不安は無くなると思いますよ♪
この記事があなたのお役に立てれば幸いです。
最後まで読んでいただきありがとうございました。




